Dutch only - Algemene handleiding DS Templates
Hoe kan ik informatie publiceren op mijn beeldscherm(en)? (stap voor stap)
Stap 1: Na het inloggen op het platform word je automatisch doorgestuurd naar het overzicht 'Templates maken'. 'Templates maken' is een overzicht van alle beschikbare templates/sjablonen. Je kunt vanuit dit overzicht een template aanklikken om te bewerken.
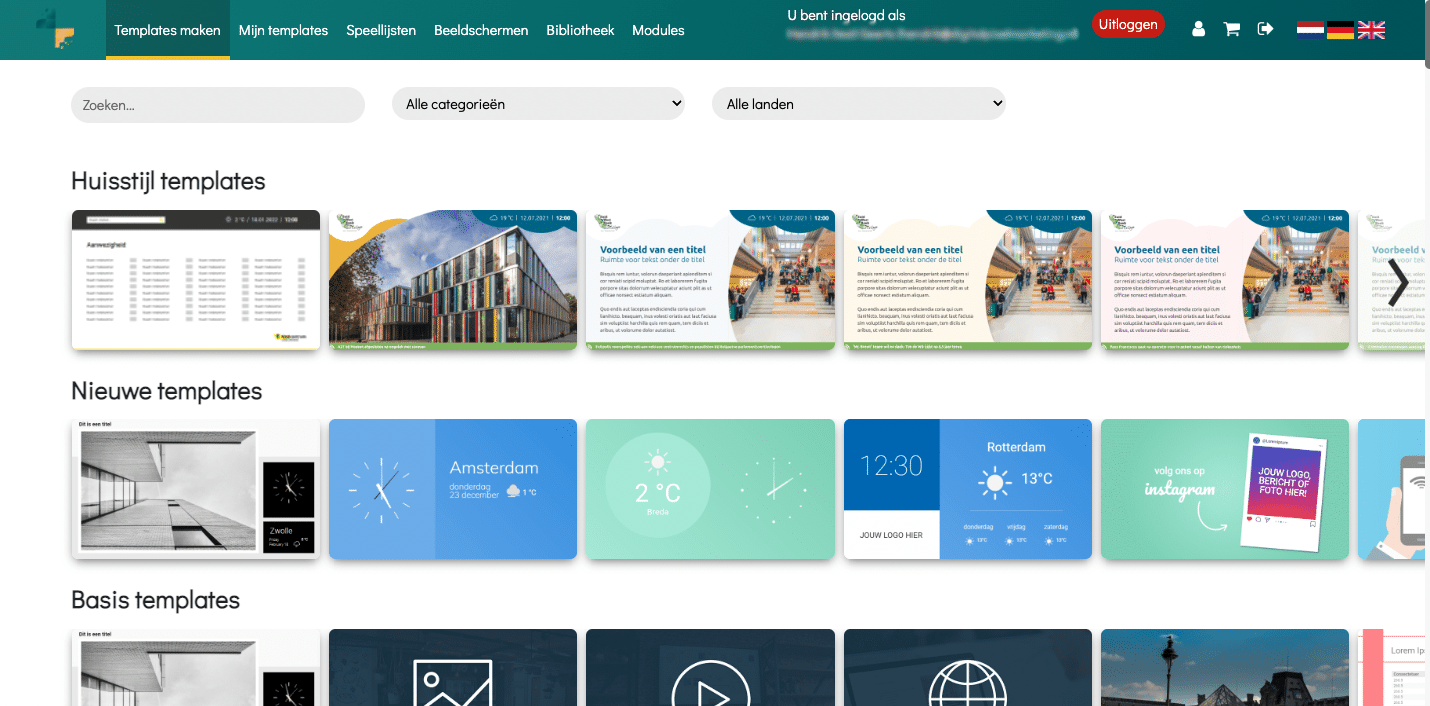
Stap 2: Na het kiezen van de template die je wilt gaan bewerken, wordt je doorgestuurd naar onze editor. In deze editor kun je de gekozen template bewerken. Vaak wordt hierin de inhoud aangepast, de afbeelding en mogelijk de kleuren van de template.
Bij het bewerken van een template is het belangrijk om deze te voorzien van een naam. Verder naar beneden kun je vensters openklappen door erop te klikken. Zie inhoud -- > tekst bijvoorbeeld.
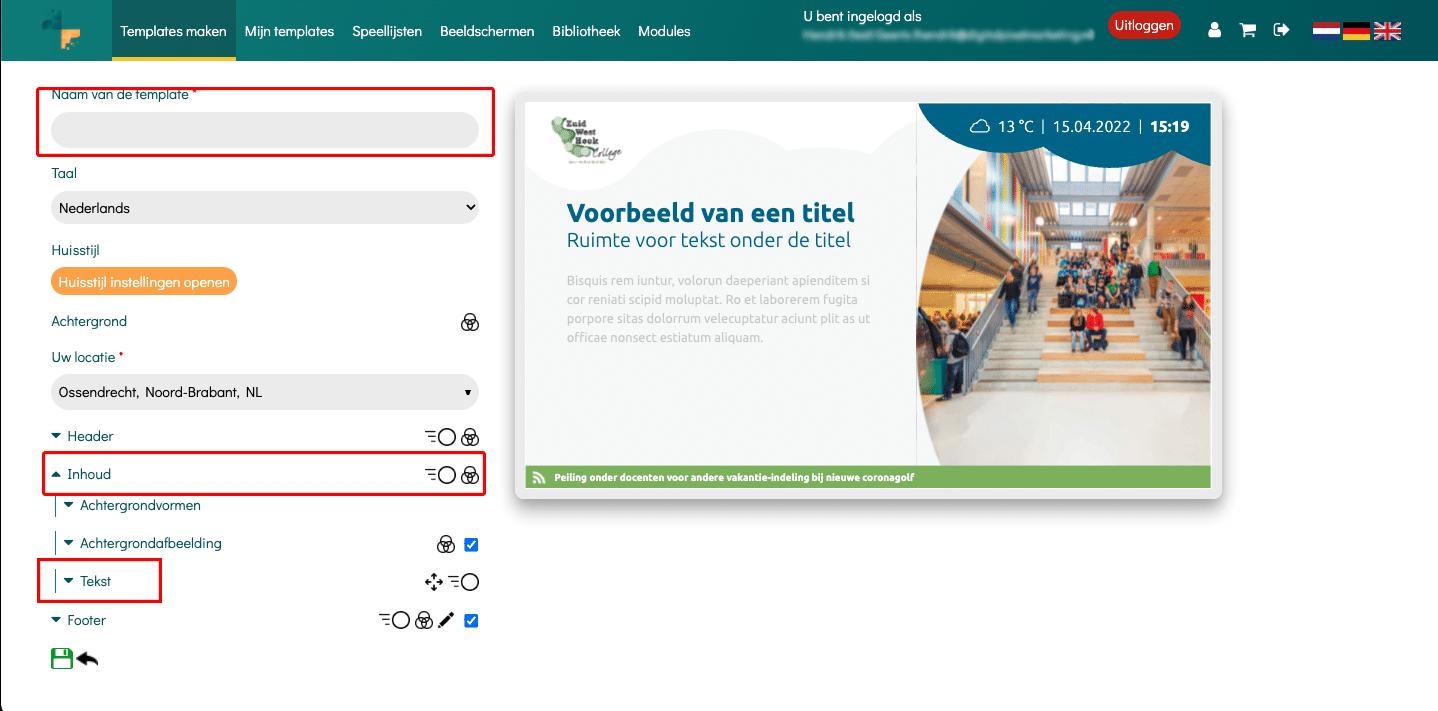
Stap 3: Na het openklappen hiervan kun je de tekst aanpassen. In dit geval een titel en paragraaf 1 en 2. Wanneer je de inhoud aanpast in editor wordt dit rechts daarvan direct weergegeven in live-preview. Deze preview laat 1 op 1 zien hoe de template later wordt weergegeven op je beeldscherm(en).
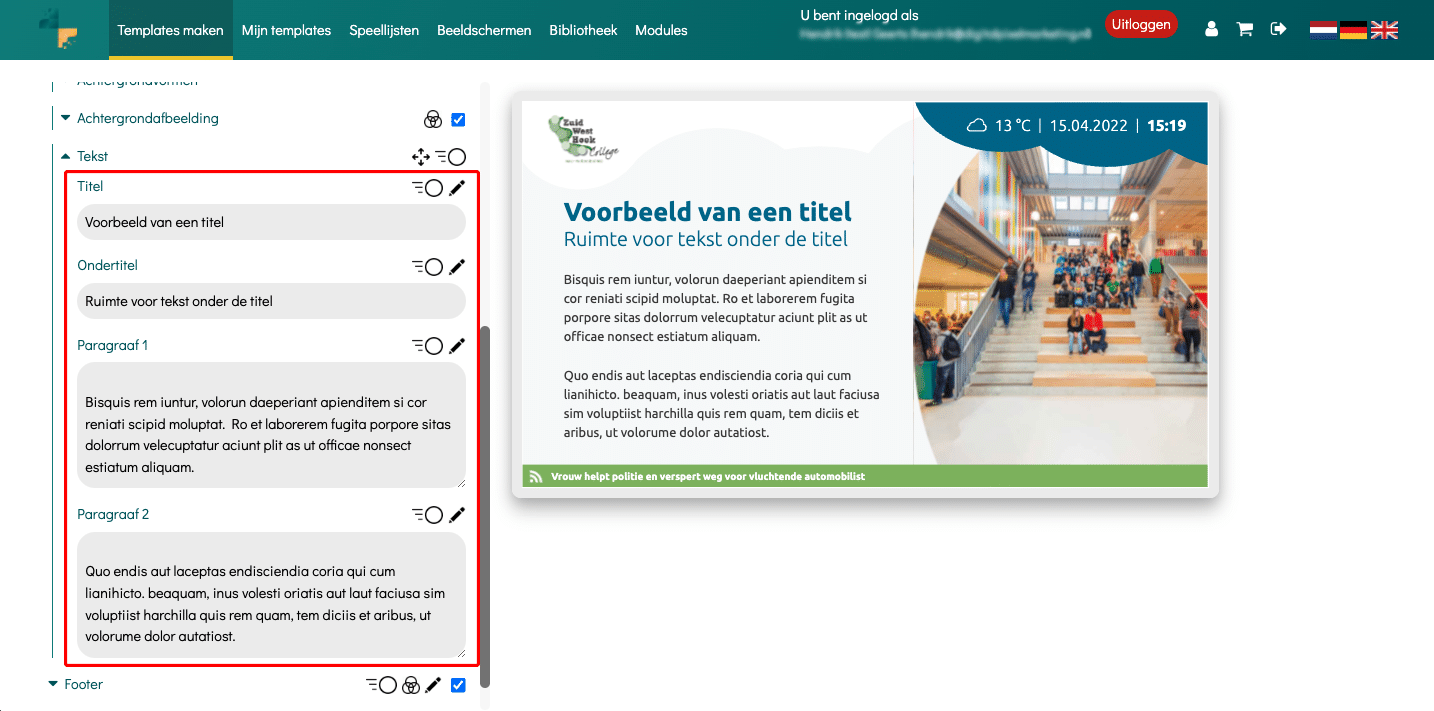
Stap 4: Na het aanpassen van de teksten is het mogelijk om de afbeelding aan te passen. Je klikt hiervoor op 'achtergrondafbeelding' en vervolgens op 'bibliotheek'.
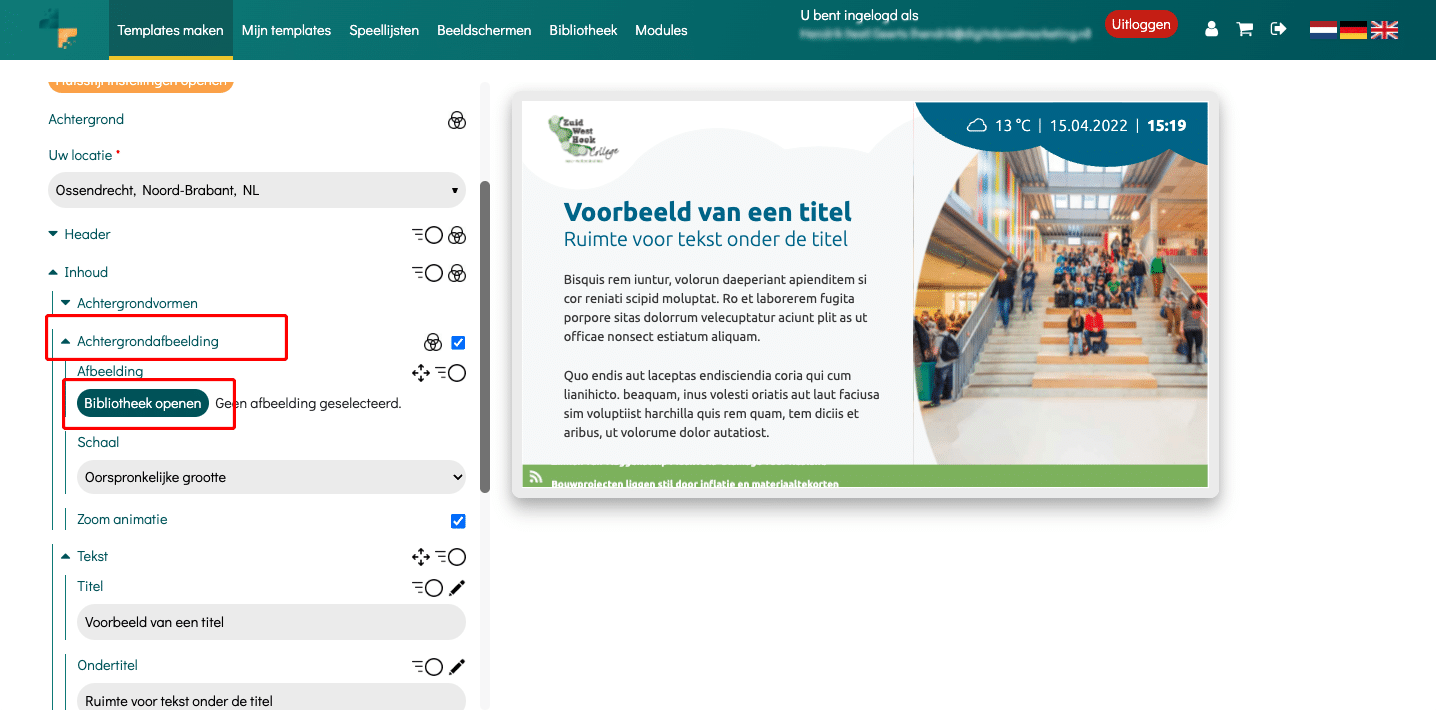
Na het openen van de 'bibliotheek' is het onderstaande venster zichtbaar. In dit venster vind je allereerst je eerder gebruikte afbeeldingen. Je kunt op 'Uploaden' klikken om je eigen afbeeldingen te gebruiken of op Pixabay om gebruik te maken van gratis stockfoto's.
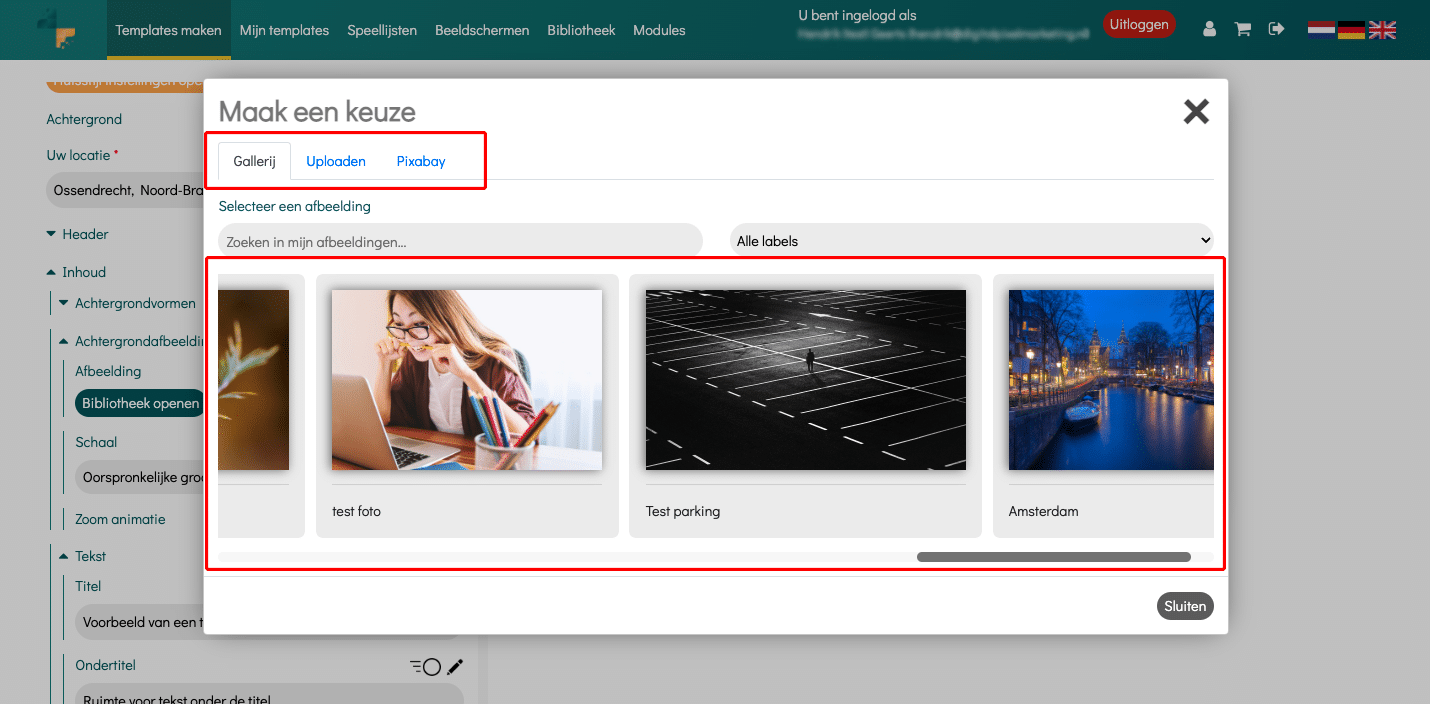
Stap 6: Na het aanpassen van de afbeelding ben je (mogelijk) klaar met het aanpassen van de template. Je kunt deze opslaan door onderin op de het grote opslaan icoon te klikken. Na het opslaan van de template wordt je automatisch doorgestuurd naar 'Mijn Templates'.
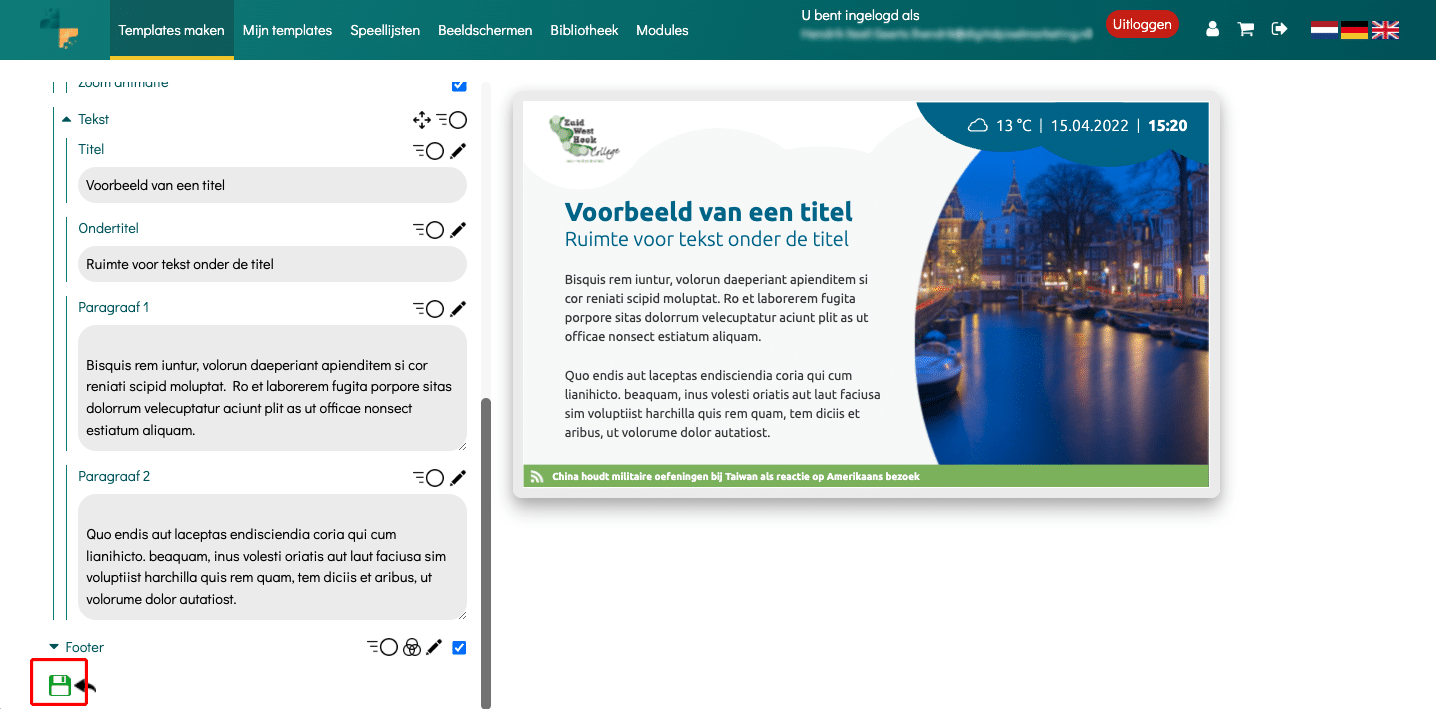
Stap 7: In 'Mijn templates' vind je alle opgeslagen templates. Je kunt in dit niveau de opgeslagen templates bekijken door op het 'oog' icoon te klikken of je kunt de template opnieuw aanpassen door op het 'potlood' icoon te klikken.
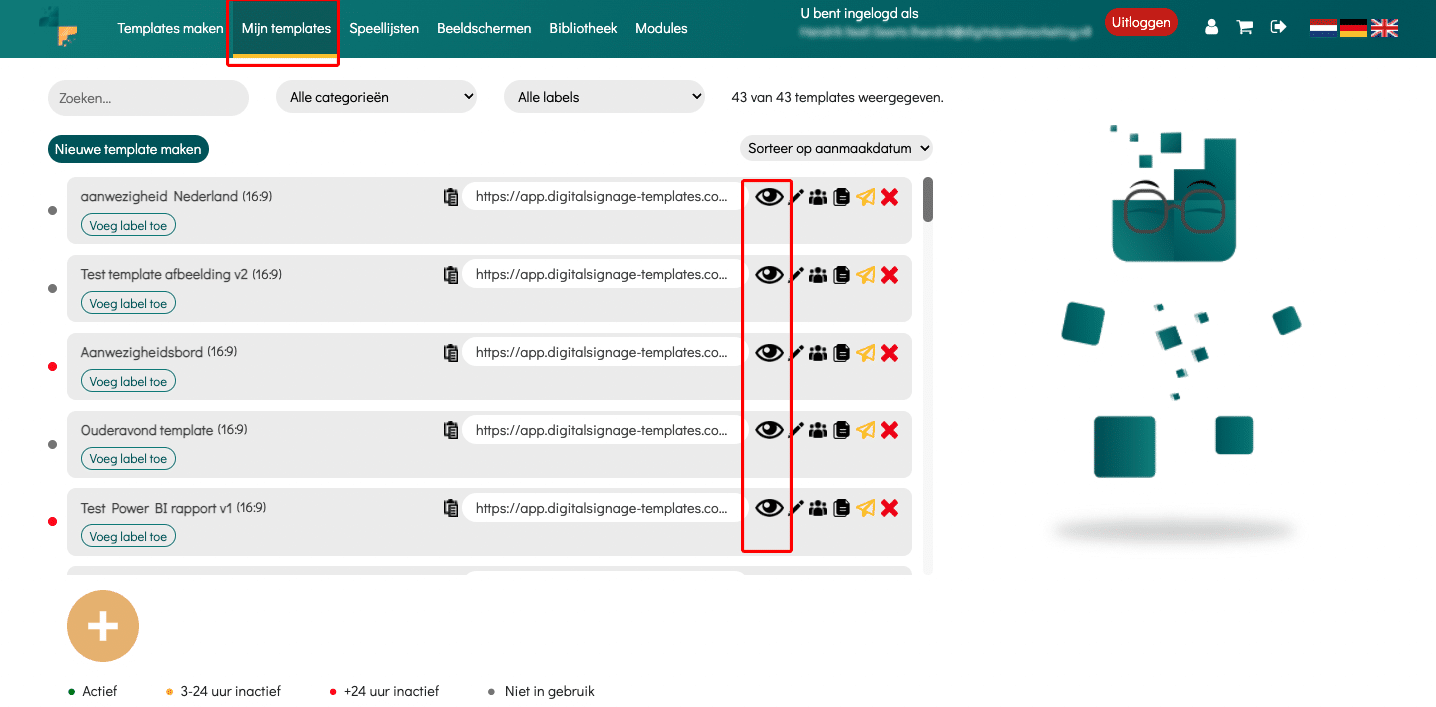
Stap 8: Wanneer je op het 'oog' icoon klikt wordt het onderstaande beeld weergegeven. Om uit deze preview te komen kun je op de achtergrond klikken, zie hieronder:
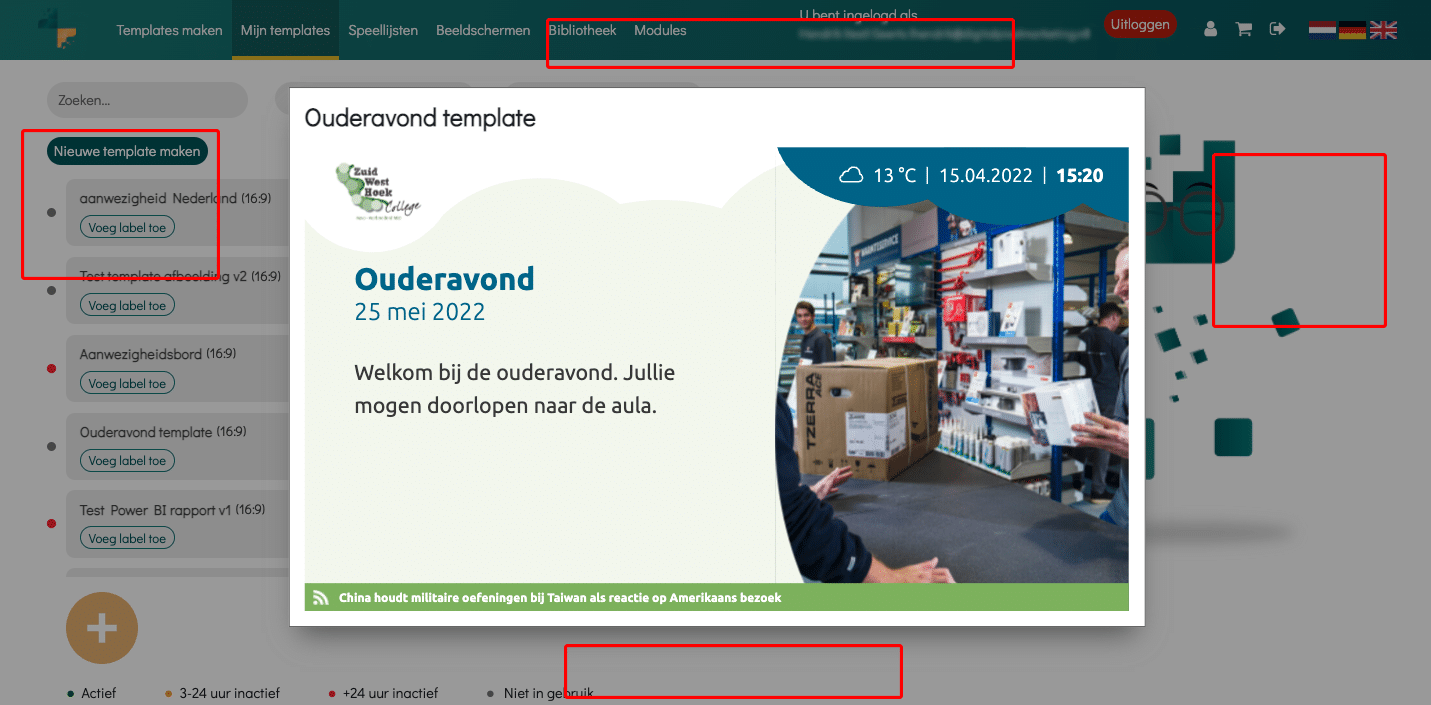
Stap 9: Vervolgens wil je een template gaan publiceren op het beeldscherm. Dit doe je door een template URL te kopiëren en te plakken in jouw CMS.